待完善圖片說明
在上一篇文章中,我們介紹了 Windows Terminal 的啟動設定和互動設定。本篇將深入探討 Windows Terminal 的外觀和色彩配置設定,以及如何自訂快捷鍵,提升您的工作效率和使用體驗。
Windows Terminal 提供豐富的自訂選項,讓您能夠根據個人喜好調整介面外觀和配色,打造專屬的終端機環境。
要調整外觀設定,請開啟 Windows Terminal,點擊右上角的箭頭圖示,選擇 設定,然後在左側選單中選擇 外觀(Appearance)。
以下是可以調整的外觀選項:
en-US),此設定僅能透過 settings.json 進行更改。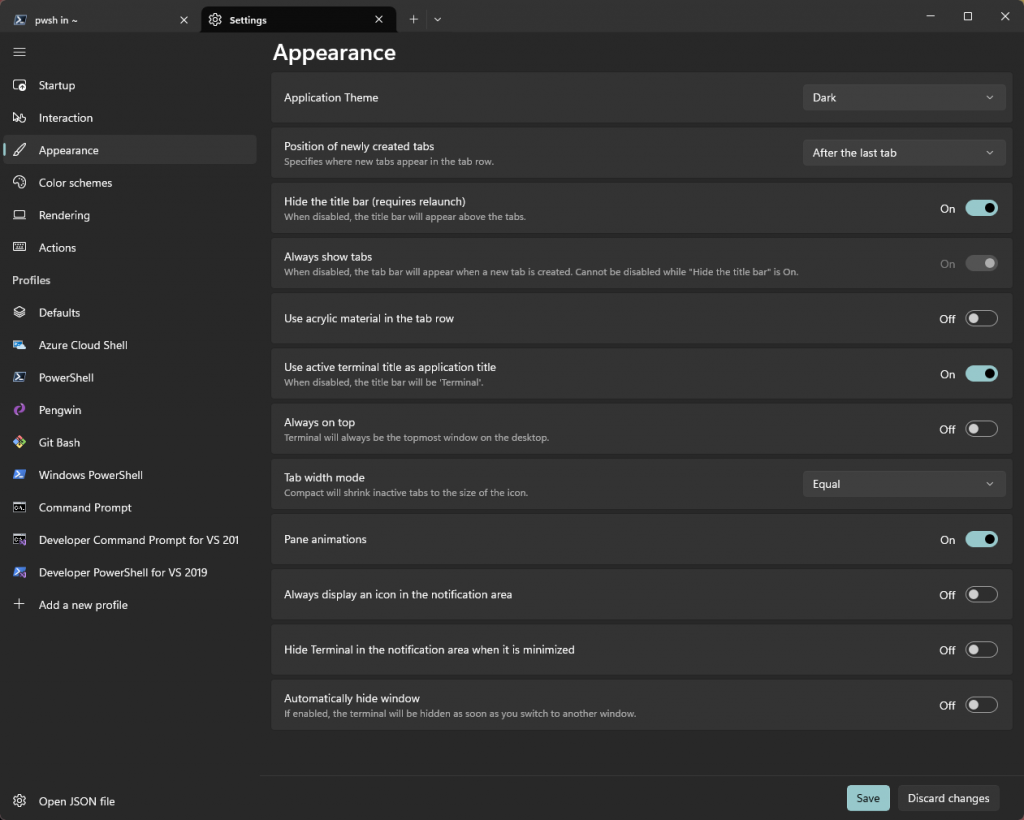
色彩配置可讓您自訂終端機中不同元素的顏色,包括背景、文字、游標等。要調整顏色配置,請在設定中選擇 色彩配置(Color Schemes)。
#FFFFFF(白色)或 #000000(黑色)。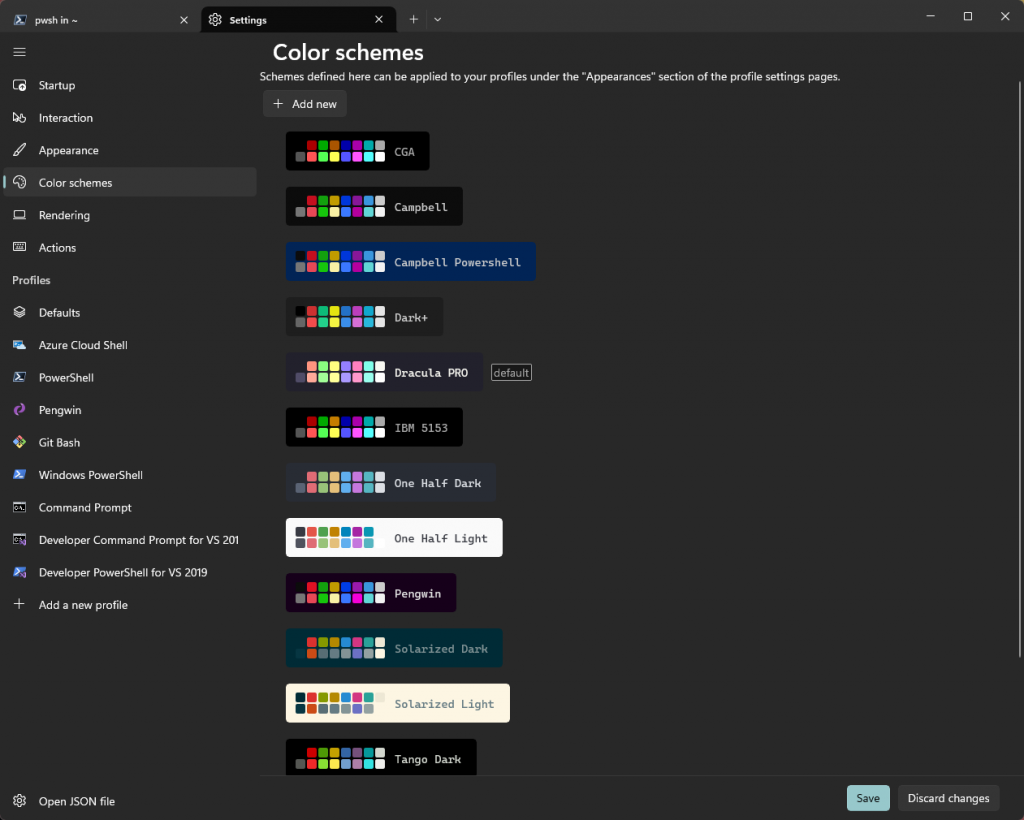
動作(Actions)是 Windows Terminal 中用於執行特定任務的鍵盤快捷鍵。它們原先稱為 按鍵綁定(Key Bindings),在最新版本中已改名為動作。
Ctrl + Alt + T。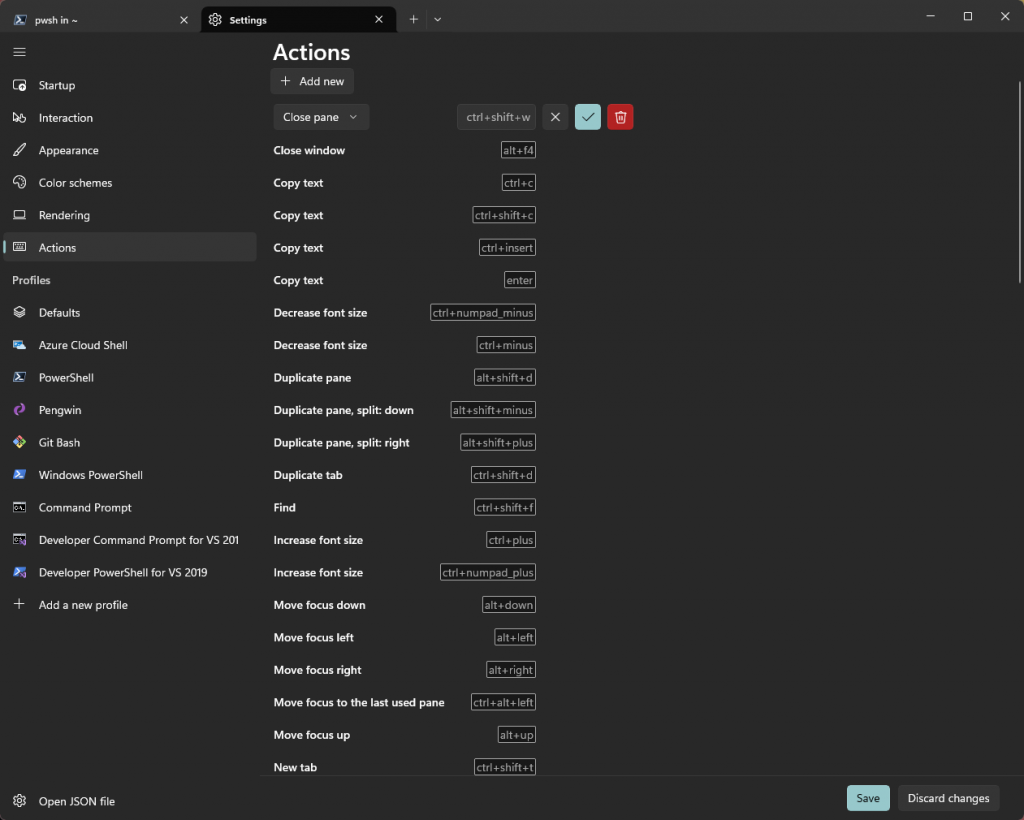
有些特殊的動作可能不在圖形的下拉選單中,您可以透過編輯 settings.json 來新增。
編輯 actions 區塊:
在 settings.json 中,找到 "actions" 區塊。
依照現有的格式,新增自訂的動作。例如:
{
"command": "togglePaneZoom",
"keys": "alt+shift+z"
}
"togglePaneZoom"。儲存並套用:
settings.json 檔案,Windows Terminal 會自動重新載入設定,新的動作即可生效。Ctrl + Shift + P 呼叫 指令面板(Command Palette),會自動顯示最新的動作及其對應的快捷鍵。透過對外觀、色彩配置和動作的設定,您可以將 Windows Terminal 打造成符合個人需求的強大終端機工具。熟悉這些設定不僅能提升您的工作效率,還能帶來更舒適的使用體驗。希望本篇技術筆記能幫助您更有效地使用 Windows Terminal。
